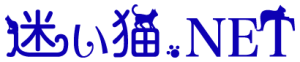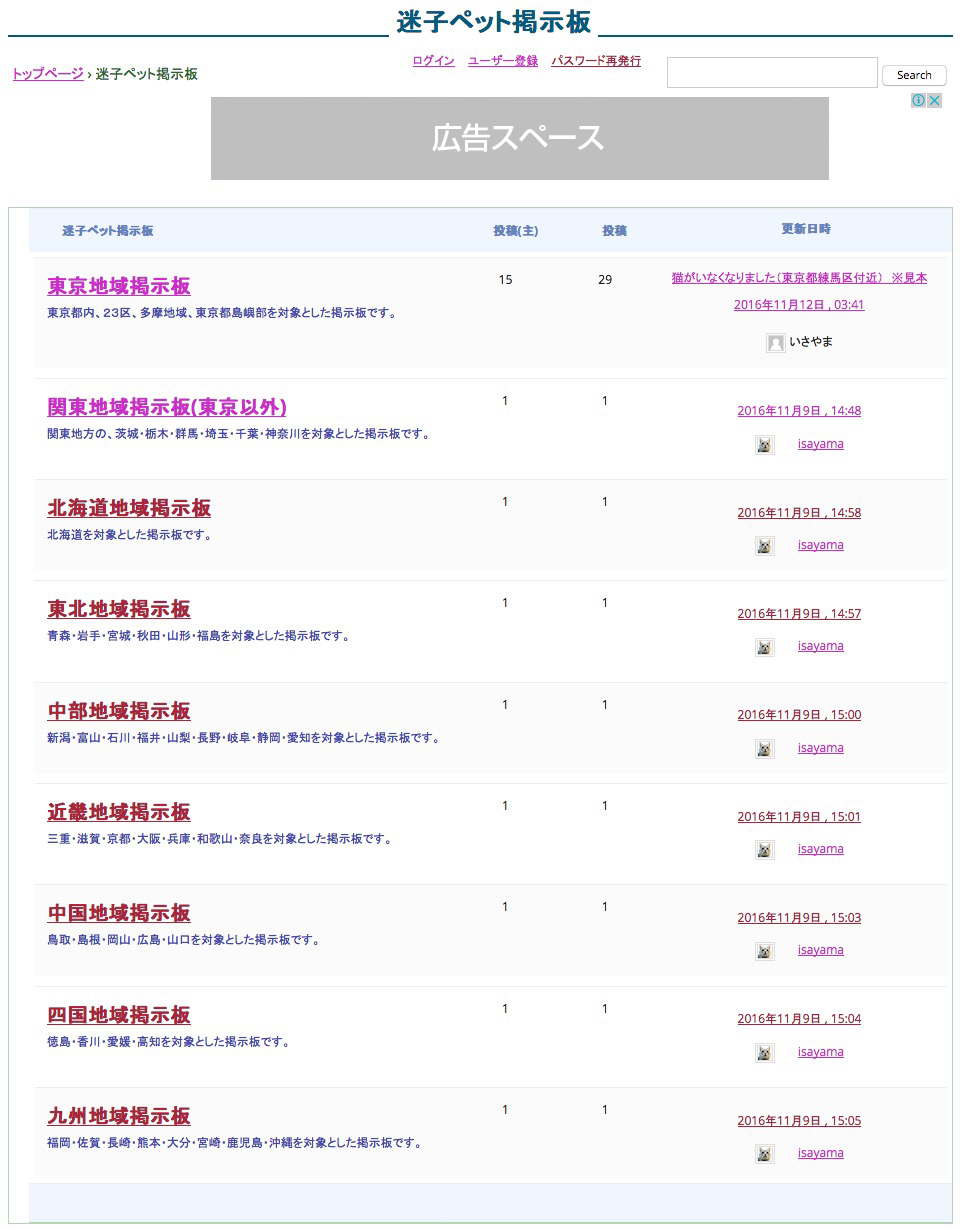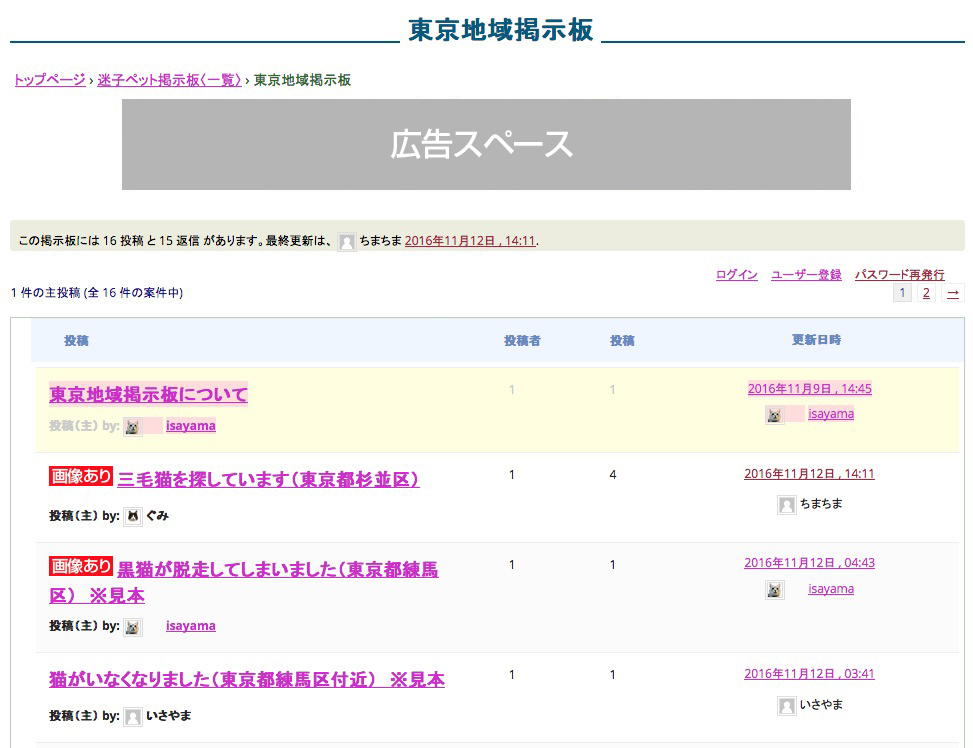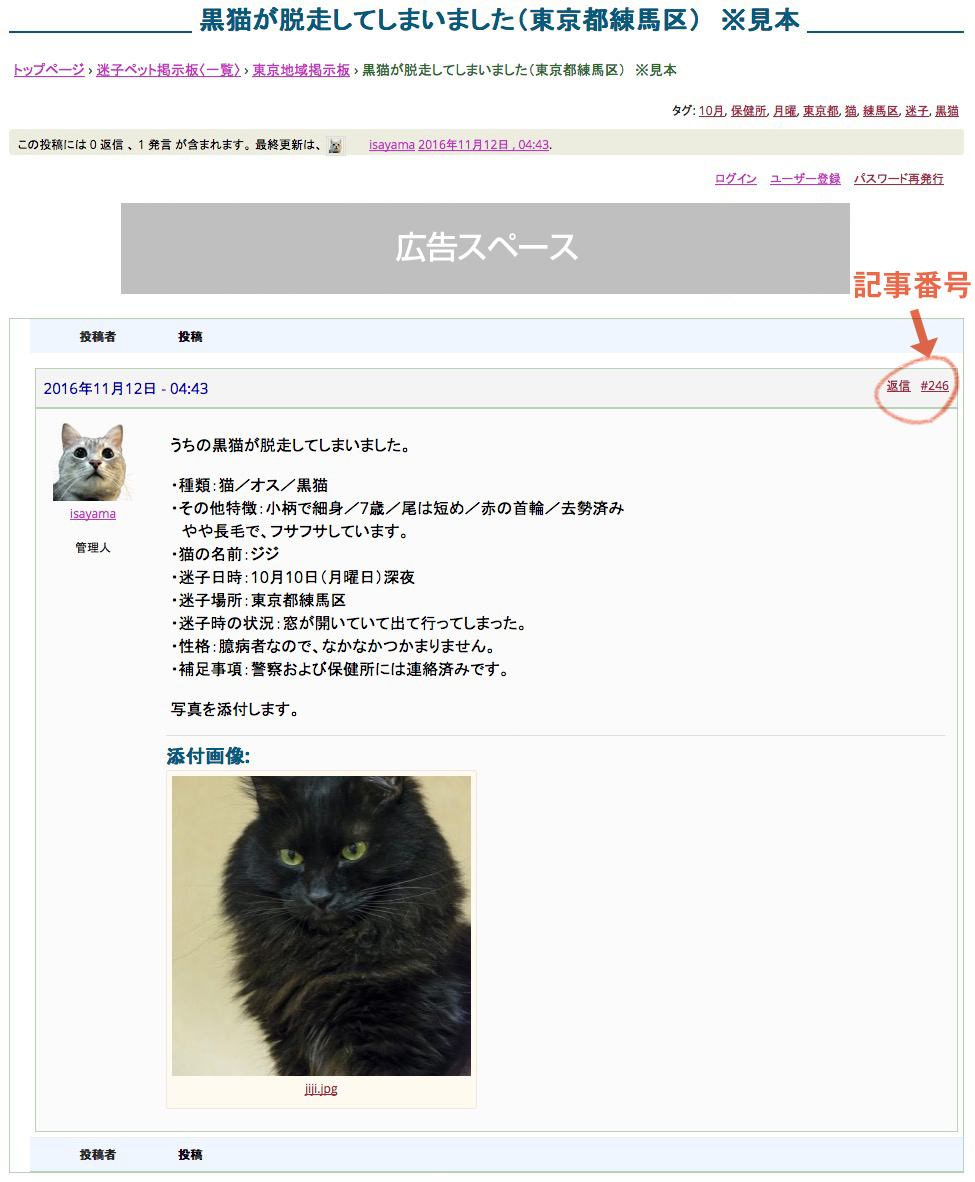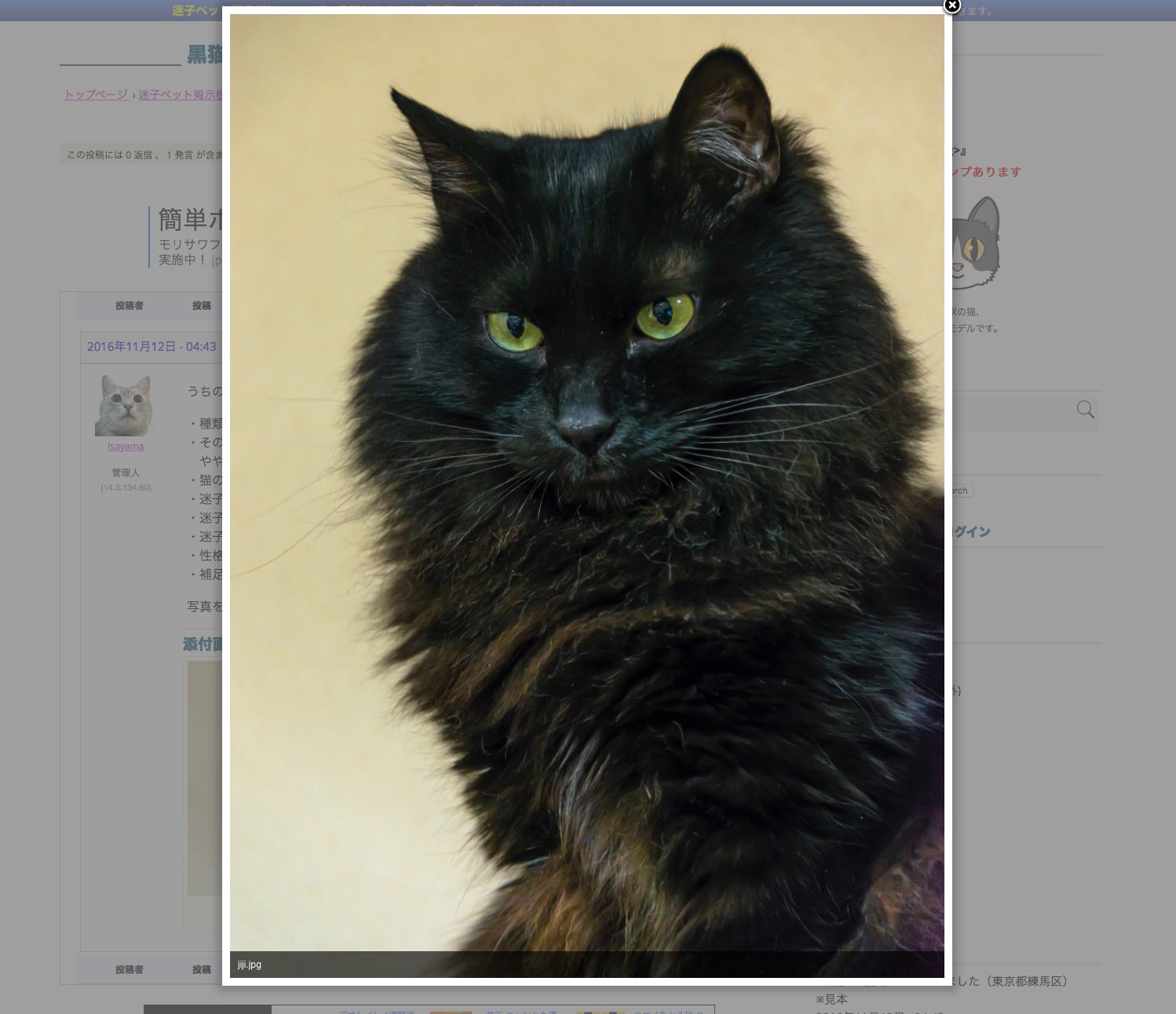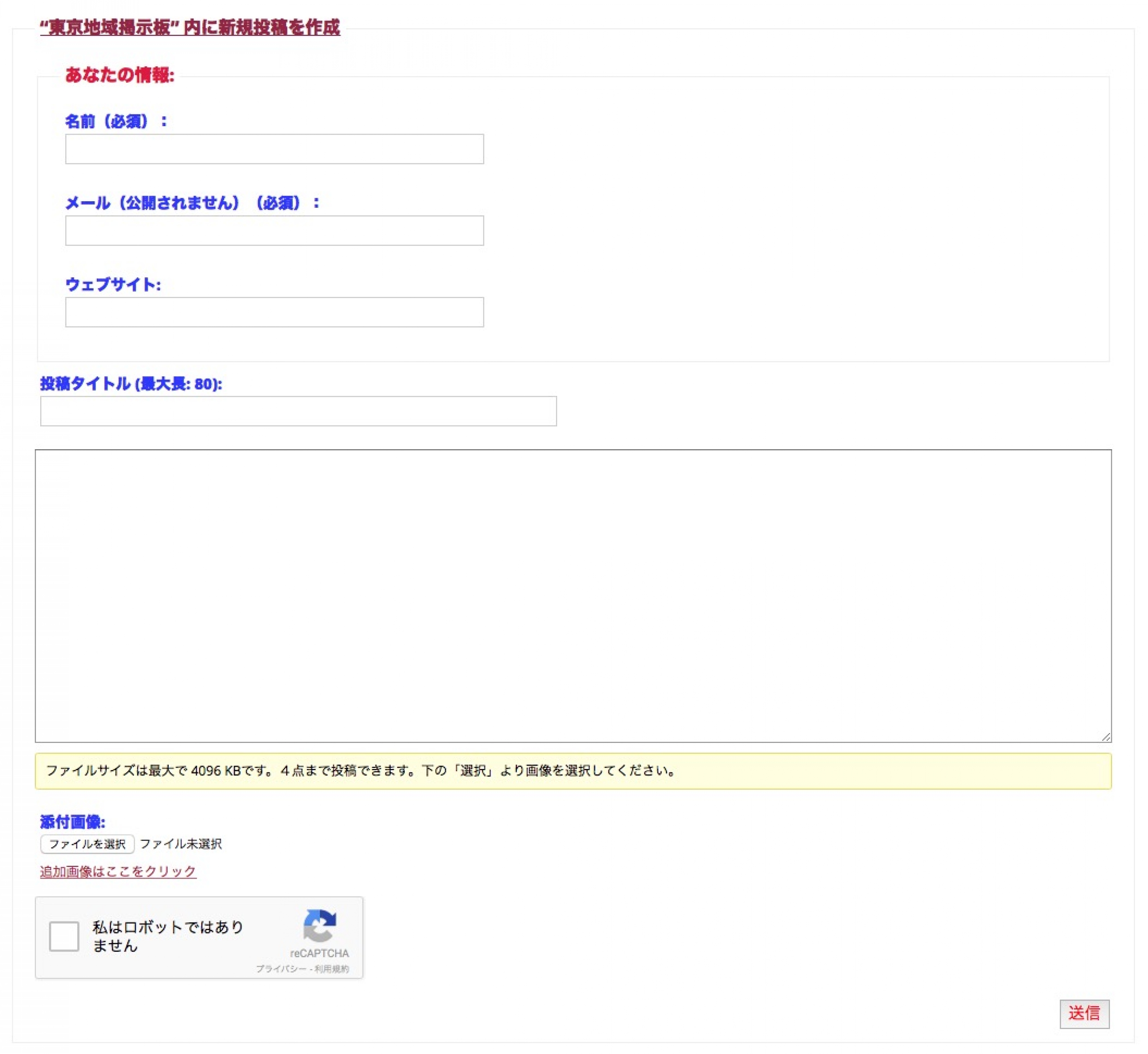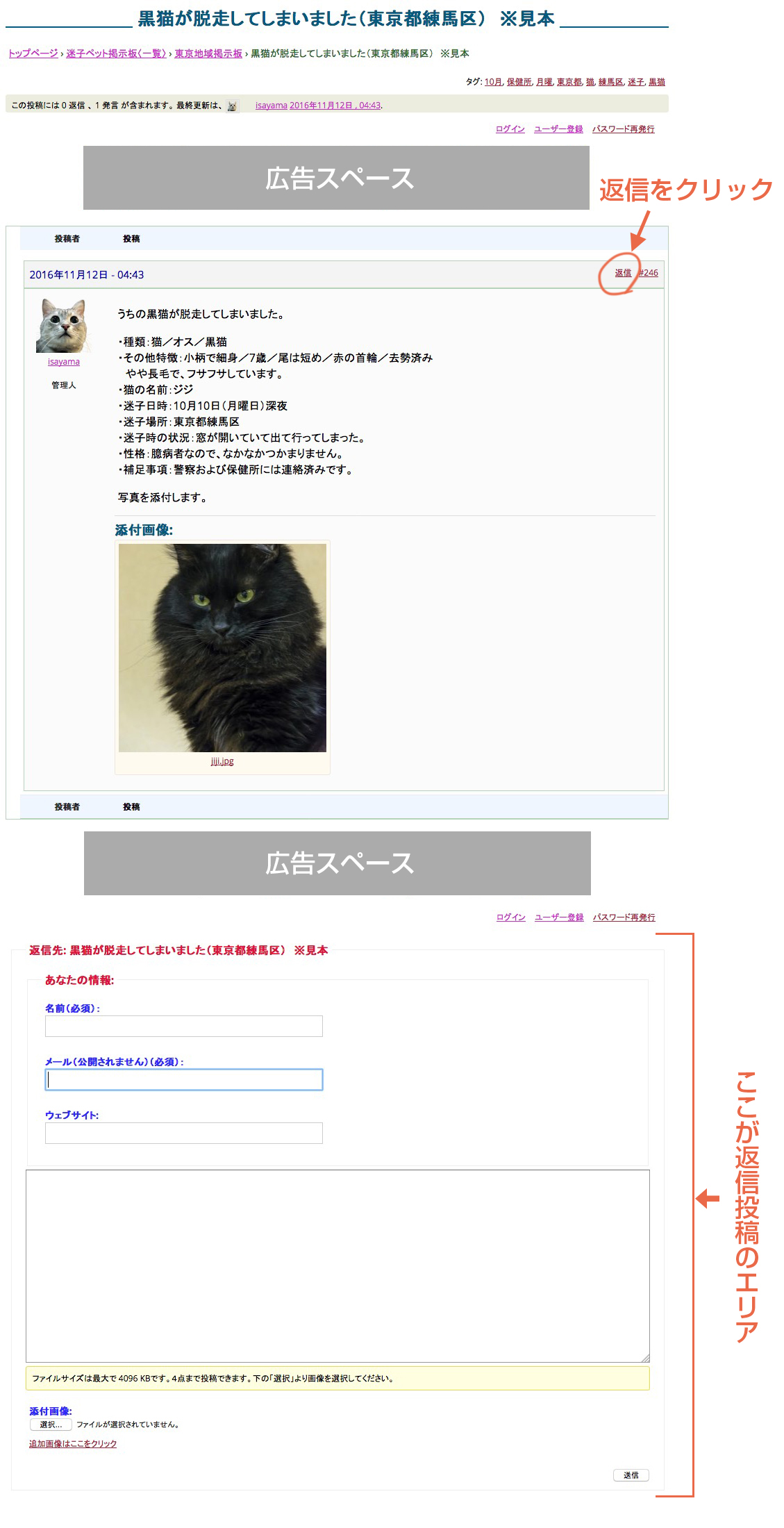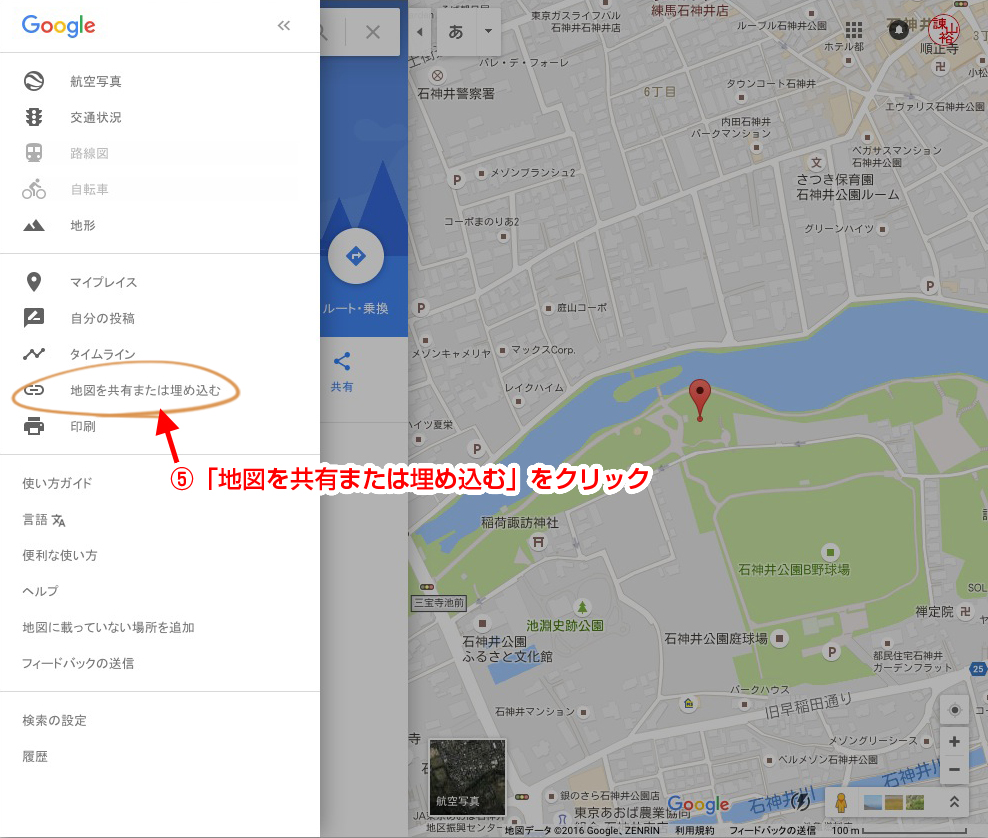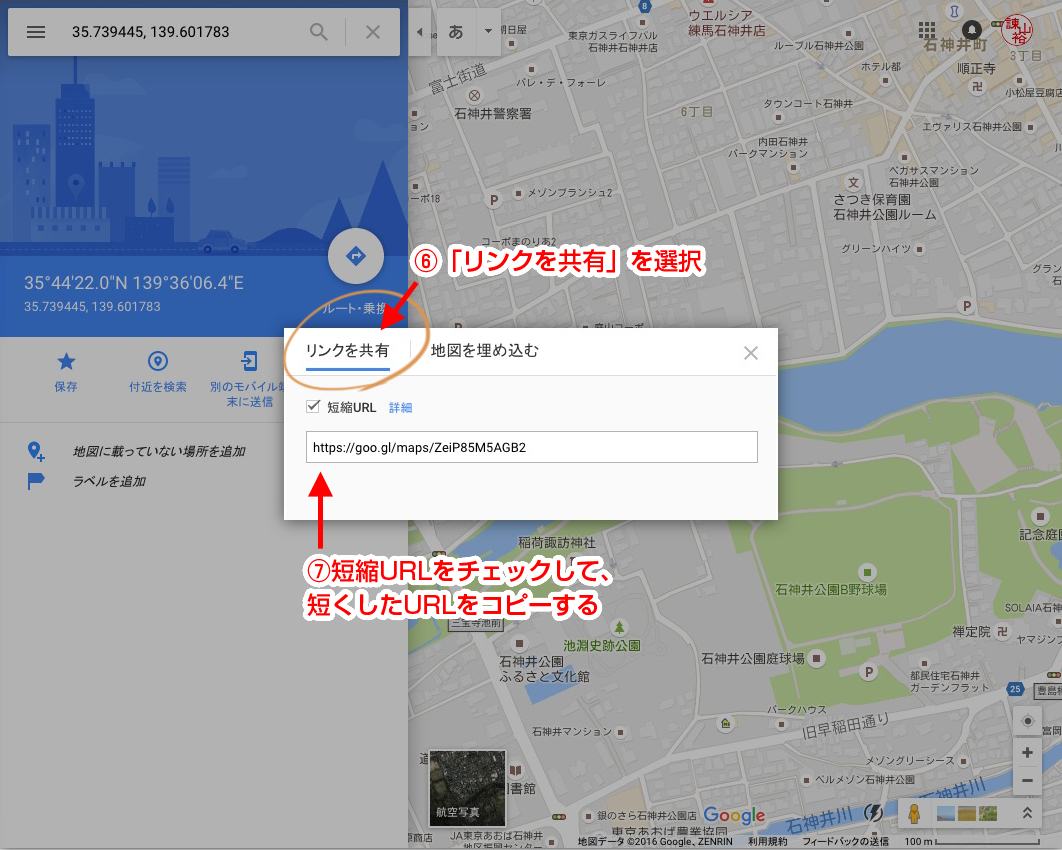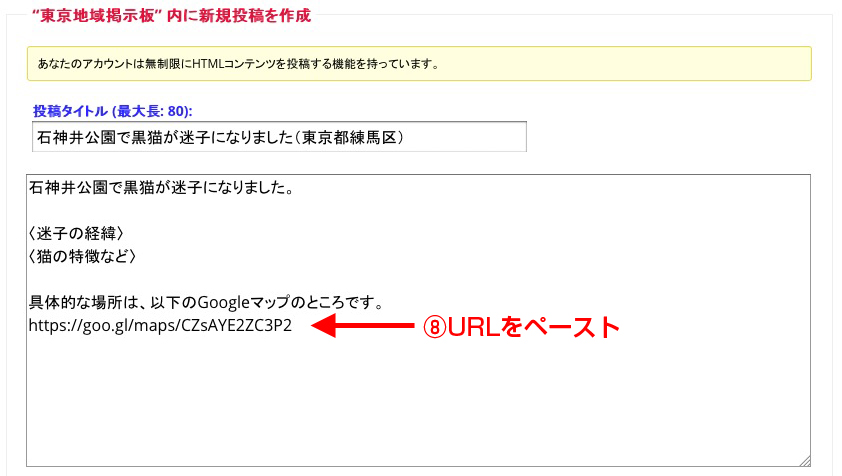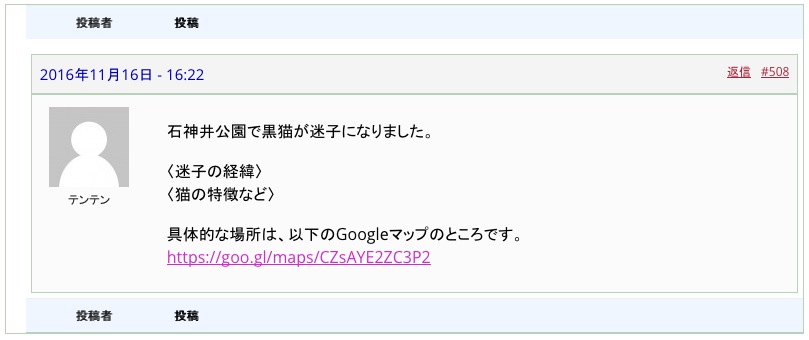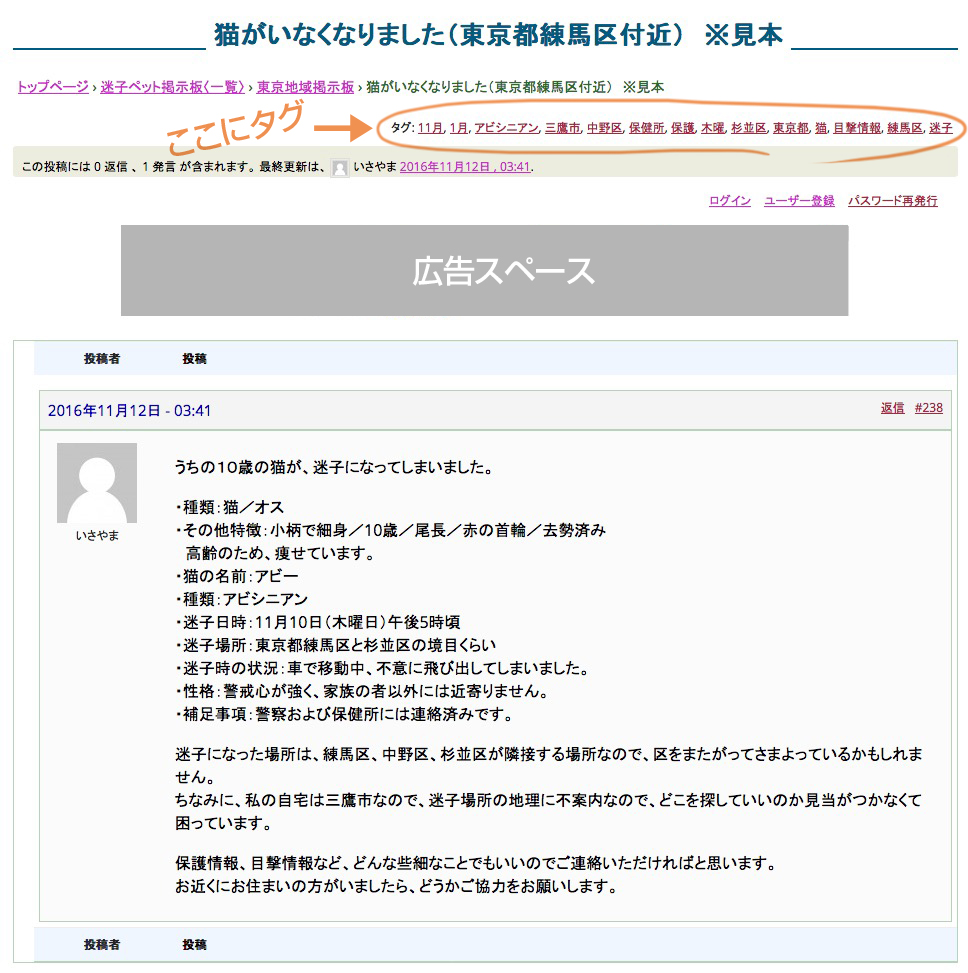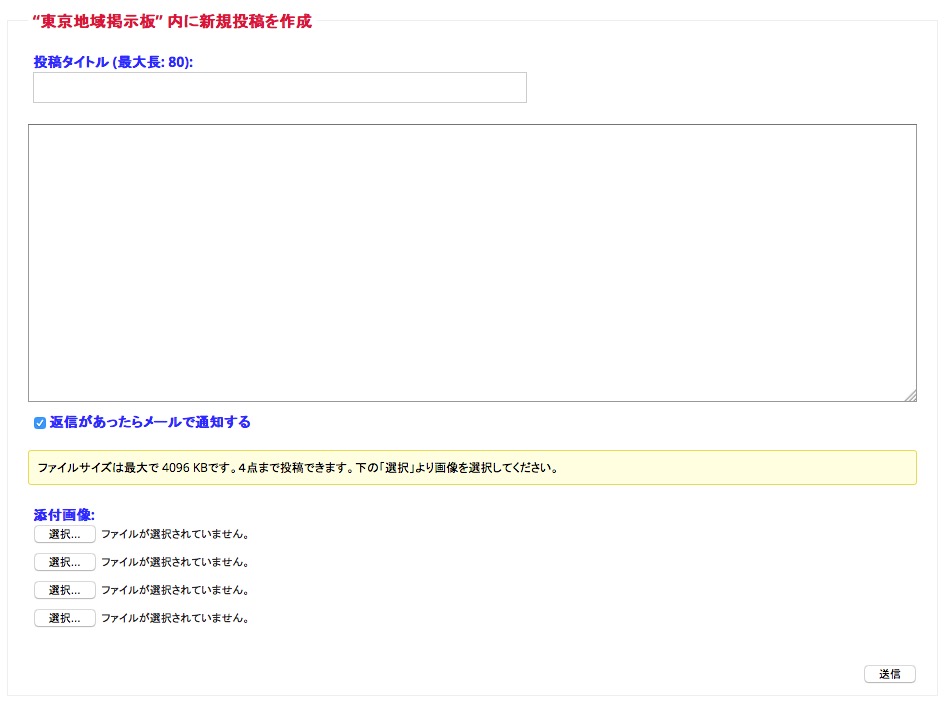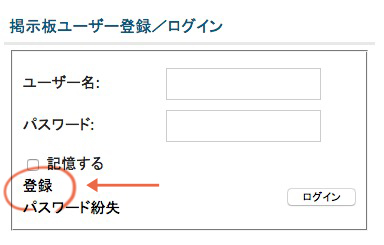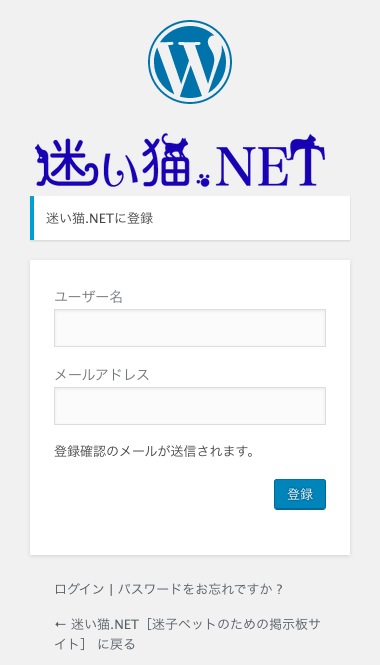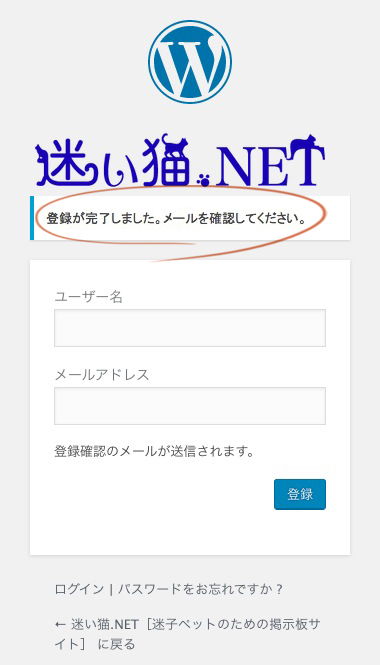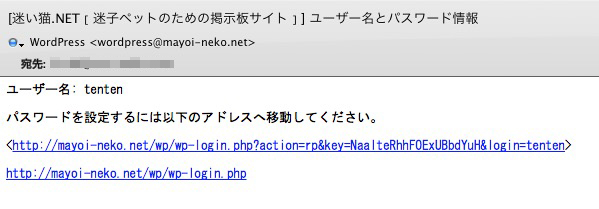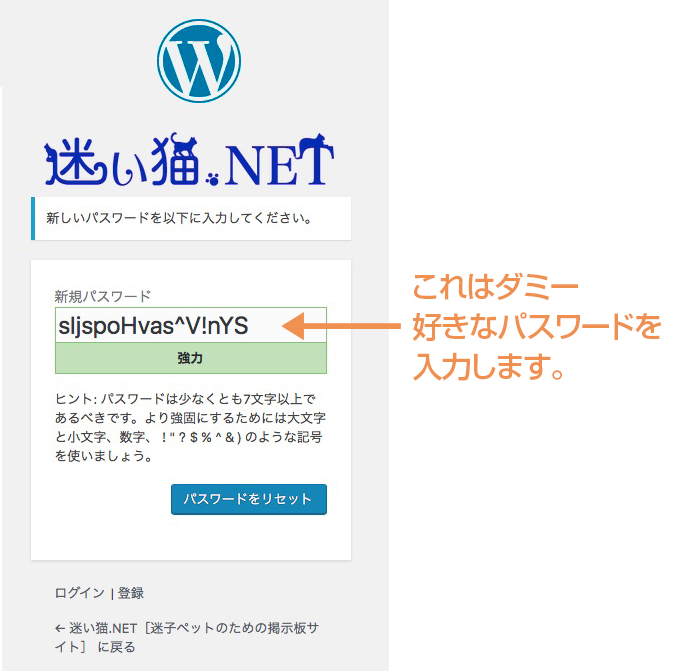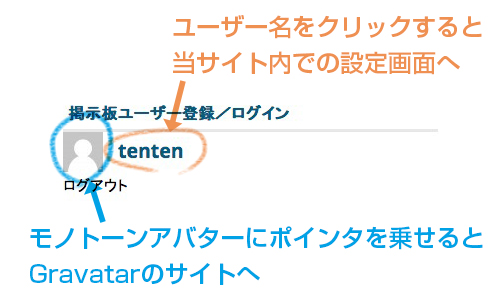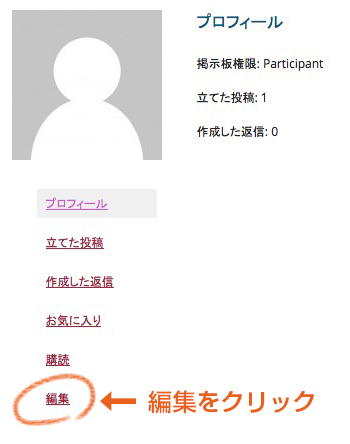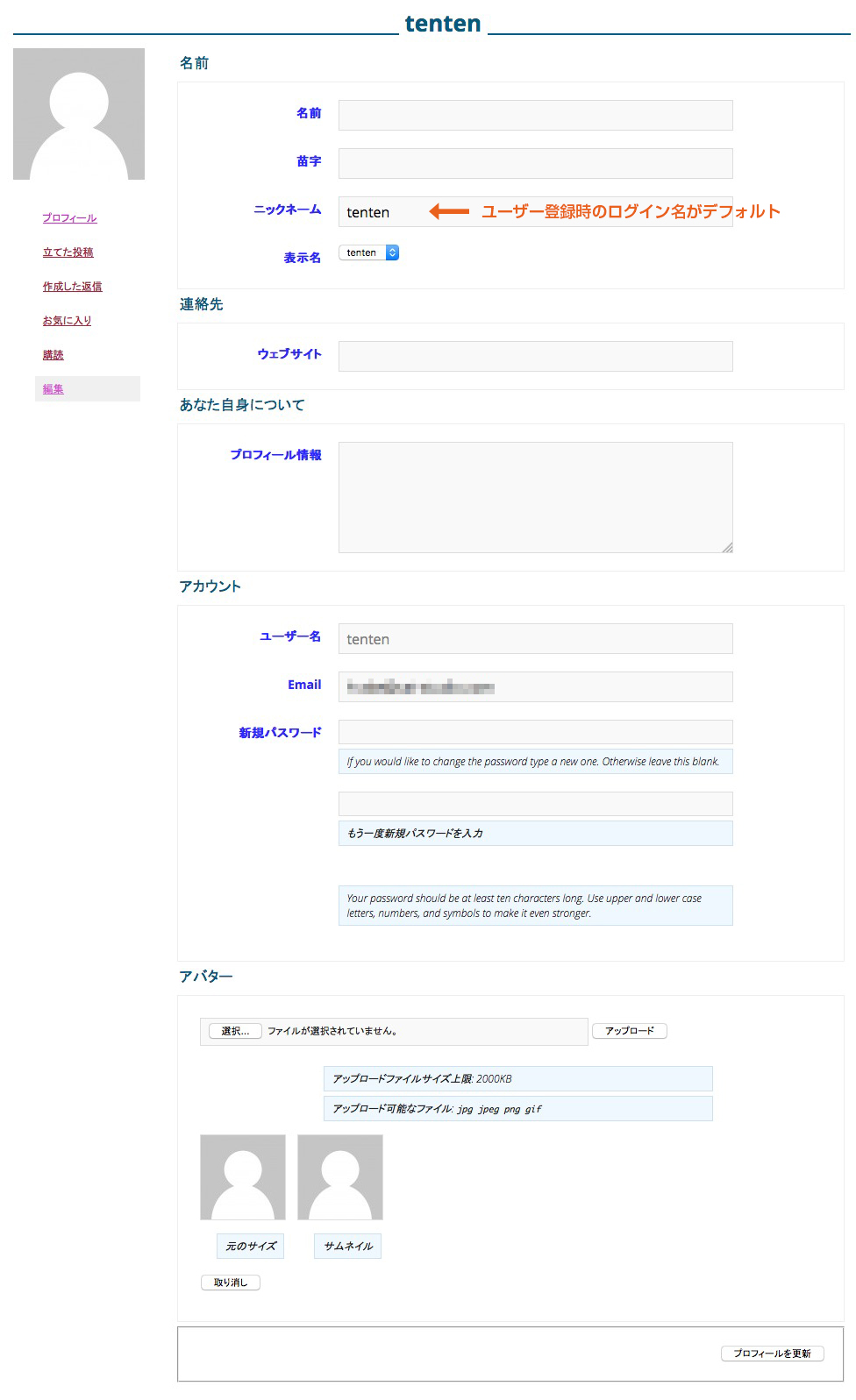Contents
迷子ペット掲示板の使い方
当サイトの掲示板の使い方、表示情報の見かた、投稿情報の書き方などを解説します。
最初は戸惑うかと思いますが、慣れればそれほど難しくはないと思います。
【1】ユーザー登録をしなくても、「投稿」および「返信(レス)」は可能です
掲示板ページやサイドメニューに、「掲示板ユーザー登録」または「ログイン」「ユーザー登録」といったリンクがありますが、これは必須ではありません。
掲示板は、誰でも自由に、登録なしで利用できます。もちろん、無料です。
ただし、ユーザー登録なしの場合、制約があります。
ユーザー登録をしていないと、投稿後に投稿内容の編集(修正)ができません。
投稿内容の間違いや追加したい情報がある場合は、自分の投稿に返信して追記する形になります。
ユーザー登録をすると、掲示板内で使用する「アバター」画像をアップロードしたり、自分のプロフィールを設定したりできるようになります。また、返信(レス)が付いたときにメールで通知が届いたり(ユーザー登録の仕方を参照)、投稿後の編集権限の一部が付与されます。
登録していないユーザーのアバターは、右のようなモノトーンのシルエット画像となります。
ユーザー登録すると、これを自分の好きな画像にできるようになります。自撮りの自画像でもいいし、飼っているペットの写真でもいいし、そこは自由です。
他者と自分を見分ける意味で、自分のアバターを設定しておくのもひとつの方法です。
なお、ユーザー登録は無料です。
登録方法については後述します。
ユーザー登録のなし・ありでの違いは以下のようになります。
| ユーザー登録なし | ユーザー登録あり | |
| 投稿・返信 | ○ | ○ |
| 画像添付 | ○ | ○ |
| 投稿内容の編集 | × | ○ |
| アバター、プロフィールの設定 | × | ○ |
| 返信が付いたときのメール通知 | × | ○ |
| 投稿の削除 | × | × |
投稿の削除をしたい場合は、管理人まで連絡してください。→「投稿・返信記事の削除について」を参照。
【2】掲示板の体裁と表示情報の見かた
当掲示板は「スレッド型」となっています。
地域ごとに掲示板が分かれていて、各地域掲示板を開くと、投稿された記事がリストされます。リストは新規投稿を作った「投稿(主)」の投稿タイトルが並び、その投稿タイトルを開くと内容が表示されます。
投稿(主)の書き込みに返信(レス)がつくと、主記事の下に返信記事が並んでいきます。
主記事を「親」として、返信記事の「子」が同じページに表示されていきます。これをトピックといいますが、一枚のカードのようになっています。たくさんの親記事があると、たくさんのカードが入っているイメージです。
旧掲示板は、親記事に対して階層的に並ぶツリー型でした。PCの広い画面で見る場合は、ツリー型は一覧性があり見やすい面もあるのですが、スマホやタブレットなどの携帯端末の小さな画面で見るときには、逆に見にくくなってしまいます。最近では、携帯端末からアクセスする方が増えているため、当サイトもスレッド型の掲示板にしました。
スマホでも閲覧・投稿はできるのですが、小さな画面のスマホでは、画面のレイアウトは崩れてしまいます。その点は、難しい問題です。ただ、旧掲示板では投稿がうまくできませんでしたが、新掲示板からの投稿はほぼ問題なくできるようになっています。
左に地域別掲示板がリストされ、「投稿(主)」は親記事の数、「投稿」は返信も含めた全投稿数、「更新日時」には最新の投稿のタイトルと投稿時間が表示されます。この画像はテスト段階のものなので、東京以外の投稿はまだない状態。
東京掲示板に入ると、投稿された日時の新しい順に投稿タイトルが並びます。
一番上の黄色部分は、管理人からの固定メッセージです。
タイトルの左に 画像あり があるものは、画像が添付されていることを示しています。返信が付くと、「投稿」欄の数が増えます。
個別の投稿記事を開くと、以下ようになっています。
投稿内容の枠の右上に「記事番号」があります。管理人に投稿についての問い合わせをするときは、投稿された掲示板の地域と投稿のタイトルと合わせて、この記事番号もお知らせください。
画像は300×300ピクセルで、中央部分のみ縮小表示されます。
その画像をクリックすると、拡大表示します。
拡大画像は、元のページの上にポップアップして全体表示されます。
【3】新規投稿の仕方
投稿(主)として、新規投稿をしたいときは、該当する地域掲示板に入り、投稿タイトルリストの下の“●●地域掲示板” 内に新規投稿を作成から入力項目を入力していきます。
名前(必須): ←投稿者の名前。本名である必要はありません。
メール(公開されません)(必須): ←メールアドレスを入力。ユーザー登録をしている方には、返信(レス)が付くと通知がメールで届きます。
ウェブサイト: ←自分のWEBサイトを持っているようなら任意で入力。TwitterやFacebookのURLでもよいです。
投稿タイトル (最大長: 80): ←投稿内容がわかるように具体的なタイトルを入力してください。
タイトルの下のスペースが、投稿内容の本文を入力するエリアになります。
添付画像: ←画像を添付するときは、ここから画像を選択します。画像は4点まで、1点あたりのファイルサイズは4MBまで可能です。
送信ボタン ←送信ボタンをクリックすると、投稿が送信されます。
この画面は、ユーザー登録をしていない場合の画面です。ユーザー登録をすると、「返信があったらメールで通知する」の項目が追加されます。
下段にある「私はロボットではありません」のところは、□(四角)をクリックしてチェックマークを入れてください。これはロボットによるスパム投稿を防止するためです。
↑このセキュリティは新しいバージョンとなり、自動判別されるようになりました。
また、セキュリティ対策として、投稿がロボットによるスパムかどうかを、アクセス経路から自動判別するシステムを導入しています。このシステムは完璧ではないので、場合によっては投稿をスパムと判定されてしまうことがあるかもしれません。投稿が承認されないときは、「お問い合わせ」より管理人にご連絡ください。
代理投稿について
迷子ペットを捜している方で、ご自身で投稿できないできない場合には、当サイトの管理人が代理投稿で対応することも可能です。ただし、無制限というわけではなく、代理投稿を依頼する理由により判断させていただきます。
「お問い合わせ」フォームより、投稿できない理由と、投稿したい内容を記入にして送信してください。画像を送信することもできます。
なお、管理人は日中は会社勤めをしているため、対応は夜間になります。代理投稿に対応するのに、少々時間がかかる場合もありますので、その点はご理解ください。
当サイトはボランティアですから、代理投稿で費用が発生することはありません。
【4】投稿内容の適切な書き方
投稿するときの書き方は重要です。
まず、タイトル。
まっ先に目に入る情報なので、伝えたいことを具体的かつ簡潔に書く必要があります。タイトルの文字数は限られていますから、文字数内に収まるようにします。
文字数の上限は80文字になっていますが、タイトルスペースの1行に収まる文字数は全角で40文字くらいです。
かといって、長すぎると視認性が悪くなってしまいます。
要点は、「ペットの種類」「用件」「対象となる地域」の3点。
本文では、迷子になった「ペットの特徴」「迷子になった日時」「迷子になった場所」など、ペットを特定できるような情報を書くことです。
それらの一例が以下。
■この書き込みは、サンプルです。参考にしてください。■
↓タイトルサンプル
サバトラ猫を捜してください(●●県●●市●●町)
または
サバトラ猫を保護しました(●●県●●市●●町)↓本文サンプル
私の飼っている猫が迷子になりました。
……等々の挨拶文は短めに。****迷子の場合****
・種類:猫/オス/サバトラ(雑種)/白地にグレイの縞模様
・その他特徴:大きさは普通だが細身/8歳/尾長/青の首輪/去勢済み
・猫の名前:シマ
・迷子日時:●月●日(●曜日)午後●●時頃
・迷子場所:●●県●●市●●町●丁目付近
・迷子時の状況:●●動物病院に行く途中で、キャリーの扉が開いて飛びだしてしまった。
・補足事項:雑種の日本猫だが、よくアメショのシルバータビーと間違われる。母親はペルシャとヒマラヤンのハーフ、父親は近所のドラ猫。飼い主にはよくなついているものの、他人に対しては警戒心が強い。****保護の場合****
・種類:猫/オス/サバトラ/白地にグレイの縞模様
・その他特徴:大きさは普通だが細身/8歳くらい/尾長/青の首輪/去勢済み
・発見日時:●月●日(●曜日)午後●●時頃
・保護日時:●月●日(●曜日)午後●●時頃
・保護場所:●●県●●市●●町●丁目付近
・保護時の状況:数日前から近所の公園で見かけるようになっていた。お腹を空かせていたのか、猫餌を持っていくと寄ってきたので保護。
これらの情報を閲覧者が見て、「うちの近所だから、注意しておこう」と思ってくれるかもしれません。
当サイトは、迷子ペットのための掲示板なので、参加者同士の楽しいコミュニケーションが目的ではありません。ペットを探して欲しい人と、捜索に協力してあげたい人の情報交換が目的です。情報はわかりやすく、簡潔であることが望ましいのです。
コメントの付け方(返信)の方法
投稿の記事にコメント(返信)をつけるときは、個別の記事画面(親記事)を開いて、投稿記事の囲みの上部、投稿日時のある枠内の右側にある「返信」をクリックします。
ここで「返信」をクリックするのは、この記事に対して返信をするという条件付けをするためです。返信投稿後は、元記事の直下に返信記事が配置されます。
「返信」をクリックすると、親記事の下にある返信用エリアにジャンプするので、そこから投稿します。
返信投稿でも、画像を添付できます。
もし、似たペットを見つけたり保護した場合、その写真を添付することで該当するペットかどうかの判断材料になります。
ユーザー登録をしている場合、他者からのコメント(返信)が付くと、メールでコメントがあったことが通知されます。メールはHTML形式で届きます。ただし、自分の投稿に対して自分で付けた返信については、メール通知は届きません。
ユーザー登録なしの場合は、こまめに掲示板を確認して、コメントがあるかどうかを確認することになります。
投稿内容の編集・修正について
投稿したあとに、間違いに気がついたり、追加したいことがあったりするものです。
ユーザー登録をしていない場合、編集・修正は行えません。修正・追加をしたい場合には、自分の投稿に返信する形で書き込んでください。
ユーザー登録をした方は、編集・修正することができます。→「ユーザー登録すると追加される機能について」を参照。
投稿・返信記事の削除について
投稿記事または返信記事は、ユーザー登録の有無にかかわらず、投稿者自身が削除することはできません。
削除したい場合は、管理人に依頼してください。依頼は「お問い合わせ」フォームからできます。
当サイトに投稿されている事例は、それ自体が参考となる貴重な体験談や解決方法のヒントとなっています。今後のために、可能な限り記事を残していただきたいのです。みなさんのご理解とご協力をお願いします。
なお、サーバーディスク容量の関係で、あまりにデータ量が増えすぎた場合には、古いものから削除する場合があります。
投稿本文中のURLについて
投稿本文中に、http:// または https:// で始まるURLを入れた場合は、自動的にリンクが張られます。
参照させたいURLがあるときには書き入れてください。
注意点は、URLのあとにそのまま文章をつなげないこと。関係ない文章にまでURLリンクがつながってしまいます。URLを入れたら、改行で区切りましょう。
ただし、迷子ペット探しに無関係なURLはご遠慮ください。
Google マップへのリンクの貼り付け方
ペットが行方不明になった場所を、文章の説明だけでは具体的に示せいないときには、Googleマップを使うと便利です。
掲示板に、Googleマップの特定の位置へのリンクを貼り付けることができます。
以下、その方法です。
〈Step 1〉Googleマップで表示させたい場所を指定する。
(1)まず、示したい地図の位置をクリックして、小さいピンを立てます。そうすると、下に住所と緯度・経度の数字が出てきます。
(2)続いて、緯度・経度の数字をクリックします。
〈Step 2〉
(3)ピンが赤い大きなものに変わりました。これで場所の指定ができたことになります。
(4)左上にある3本線のメニューを開きます。
〈Step 3〉
(5)「地図を共有または埋め込む」をクリックします。
〈Step 4〉
(6)「リンクを共有」を選択し、「短縮URL」をチェック。
(7)下段に、貼り付けるためのURLが出てくるので、それをコピーします。
〈Step 5〉
(8)コピーしたURLを、投稿画面の本文投稿欄にペーストします。そして、「送信」ボタンで投稿します。
〈Step 6〉投稿記事にマップのURLが表示されます。
閲覧する人は、マップへのリンクをクリックすると、指定された位置のあるGoogleマップに移動します。
【5】自動でタグ付けが行われます
当掲示板の機能として、情報を紐付けする「タグ付け」が自動で行われるようにしています。
タグとは、キーワードを拾って関連情報として紐付けするためのものです。
たとえば、「猫」「アビシニアン」「目撃情報」「東京都」……などといった単語です。自動でタグ付けをするために、よく出てくる単語と、全国の都道府県市区町村(自治体)、猫の種類名と犬の犬種名の大部分……などのデータベースを作りました。
自動タグは、キーワードが正しく記入されていれば、同一のキーワードの記事を拾い出す機能ですが必須ではありません。使い方がよくわからないという方は、投稿される本文をしっかり書いて頂ければよいと思います。
その投稿例のサンプルが以下になります。
上部に、「タグ」という1行があります。この単語はリンクになっており、クリックしてリンク先を開くと、同じタグを持つ投稿がピックアップされます。ちなみに、11月と1月が拾われているのは、いたしかたない点ではあります。
投稿例では、アビシニアンの情報がほかにないか、練馬区・杉並区・中野区の情報はないかどうかを確認するのに役立つと思います。
注意して欲しいのは。地域名を書くときに、「東京」「大阪」「埼玉」と書いてもタグとして認識しないことです。「東京都」「大阪府」「埼玉県」とフルネームで書いてください。大阪であれば、大阪府と大阪市があるように、自治体名を区別するために正式名称として、都道府県・市・郡・区・町・村を省略しないでください。
なお、猫(112種)と犬(95種)の種類名は、表記方法が微妙に違っていたりするのですが、そこは難しい部分です。また、正式名ではなく略称で書かれた場合は、タグとして拾えませんのでご注意ください。下記のリンク先に、種類名の表記例リストを用意しています。
参考資料→「猫と犬の種類名一覧」
サイドメニューの「インフォメーション」にも、この資料へのリンクがあります。
【6】画像添付の仕方
迷子ペット探しに、画像は必須です。どんなペットなのか、写真が一番わかりやすいからです。
画像は4点まで添付できます。ファイルサイズは、1点あたり6MB以内です。
添付画像ボタンは、投稿画面の下側にあります。
「追加画像はここをクリック」をクリックすると、上図のようにボタンが4つ出てきます。
「選択」ボタンをクリックすると、PCであればファイルを選択するためのウインドウが開くので、画像のあるフォルダを探して送信したいファイルを選択します。スマホやタブレットであれば、端末内の画像が入っている場所を選びます。
ただし、ファイル名が日本語だと文字化けします。アップロードに問題はないですが、投稿後の画面上では、化け化けのファイル名が表示されます。
また、PCのブラウザによってはアップロードできないエラーが発生する場合があるようです。私の環境はMACなのですが、safariは問題ないものの、Firefoxではエラーが出ることがあります。
アップロードに失敗すると、英文のエラーメッセージが出てきて、それが投稿画面に残ってしまいます。対処法としては、ブラウザを別のものに変えて、返信の形でアップロードし直してください。
【7】ユーザー登録の仕方
掲示板のユーザー登録の手順は以下になります。
ユーザー登録は任意です。登録することで、掲示板の使える機能が増えます。
ユーザー登録をしなくても、基本的な掲示板機能は使えますので、それで十分であれば登録の必要はありません。
〈Step 1〉サイドメニューの「掲示板ユーザー登録/ログイン」にある「登録」、または掲示板ページにある「ユーザー登録」をクリック。
〈Step 2〉「ユーザー登録」をクリックすると、登録ページが表示されます。
ユーザー名は、半角英数字(小文字)のみ。
半角英字でも大文字は使用できません。また、日本語でもエラーになりますので注意してください。
【例】
✕ iPhone ←Pが大文字なのでダメ
○ iphone ←pを小文字にすればOK
メールアドレスは受信可能なものを入力。確認メールが送信されます。
ケータイ(スマホ)メールの場合は、PCからのメールを受信可能であることを確認してください。
ケータイ(スマホ)メールの受信設定で、「mayoi-neko.net」のドメインを受信できるように設定してください。
〈Step 3〉登録完了メールが届きます。2つあるリンクの上をクリックして次に進みます。
〈Step 4〉パスワード設定画面を開きます。
自分の好きなパスワードを半角英数記号で入力して、「パスワードをリセット」をクリック。
「ユーザー名」と「パスワード」は忘れないように、テキストファイルなどに書いておくと良いでしょう。
「パスワードが変更されました」というメールが届きます。
これでユーザー登録は完了です。
サイトのログイン画面で、「ユーザー名」と「パスワード」を入力してログインします。
以上でユーザー登録は完了となります。
ユーザー登録すると追加される機能について
ユーザー登録すると、投稿画面に「編集」「Favorite」「購読する」のメニューが追加されます。
編集……自分の投稿した内容を編集できるようになります。文面の修正や追加をしたい場合に使用します。
Favorite……記事を「お気に入り」にする機能です。気になった記事、参考になった記事などを登録します。どの記事をFavoriteにしたかは、自身のプロフィール画面で確認できます。
購読する……このメニューは掲示板本体と投稿記事にあります。掲示板を「購読する」にすると、その掲示板で投稿があるとメールで通知されます。投稿記事を「購読する」にすると、その記事に返信が付いた場合にメール通知されます。
【8】アバターとプロフィールの設定方法
ユーザー登録をした方は、自分のアイコンとなる「アバター」と、自己紹介となる「ブロフィール」を設定できます。
設定は、サイドメニューにある「掲示板ユーザー登録/ログイン」から行います。
以下の図のように、クリックする場所によって、設定する方法が異なります。
方法は2つあります。
〈1〉当サイトのみでの設定方法
ユーザー名をクリックすると、当サイト内でのみ利用できるアバターとプロフィールの設定画面へと移動します。
この画面から「編集」をクリックします。
プロフィール編集画面は以下のようになっています。
各項目に必要な情報を入力していきます。
「ニックネーム」は、デフォルトではログイン名になっていますが、変更可能です。
アバター画像の設定は下段にあり、ファイルサイズの上限は2000KB(2MB)です。アバターは正方形で使用されますので、あらかじめ正方形にトリミングした画像を用意するといいでしょう。
〈2〉Gravatarを利用する方法
モノトーンアバター画像にマウスのポインタを乗せると、以下のような窓がポップアップします。これはネット共通のプロフィール設定サイトである「Gravatar」へのリンク画面です。
「View Complete Profile」をクリックすると、Gravatarのサイトにジャンプします。
Gravatarについては、オフィシャルサイトをご覧ください。
→ Gravatar – グローバルに認識されるアバター (Globally Recognized Avatars)
設定方法については、Gravatarの指示に従ってください。
すでにGravatarを利用している場合は、あらためて新規の設定をする必要はありません。Gravatarの設定内容を、当サイトでも使えるようにするだけでよいです。
【9】捜索依頼者と情報提供者との個別連絡方法について
迷子に関する情報交換が、当サイトの掲示板上で解決すればいいのですが、捜索依頼者と情報提供者で個別に細かな情報交換をする必要が出てくることもあります。
そうしたケースの場合は、互いの連絡先を知らせる必要が生じます。
当サイトの掲示板では、投稿時に必須のメールアドレスは、投稿に対する返信があっても、相手方には通知されない設定となっています。
旧掲示板では、メールアドレスが通知される設定になっていたのですが、そのことが災いしてトラブルが発生する事案が発生していたため、新掲示板では通知しないこととしました。
では、個別に連絡を取り合うにはどうするか?
普段使用しているメールアドレスを使用すると、スパムやイタズラの対象になってしまいます。
それを回避する対処方法を以下に記します。
- Yahoo!やGoogleでフリーメールアドレスを取得してください。
- 掲示板上に、連絡先として上記で取得したメールアドレスを書き込んでください。
- 個別の連絡は、フリーメールアドレスを使用して行います。
- 個別の情報交換が終了(解決)したら、取得したフリーメールアドレスを削除して使用不可にします。
この方法を取ることで、ある程度のリスク回避ができると思います。